Radix berechnen
Um ein Radixhoroskop neu zu berechnen, wählen Sie entweder im Menü „Datei”
den Eintrag „Neu...” oder klicken ganz links in der
Symbolleiste auf ![]() .
Daraufhin erscheint ein Dialogfenster, in dem alle notwendigen Daten zur Radix-Berechnung
erfasst werden. Der Dialog enthält drei separate Ebenen, die jeweils durch einen Mausklick
auf den entsprechenden Tabreiter („Radixdaten”, „AAF-Optionen”,
„Lebensereignisse”) umgeschaltet werden. Die Ebene „Radixdaten”
ist die wichtigste; die beiden anderen haben eher optionale Bedeutung.
.
Daraufhin erscheint ein Dialogfenster, in dem alle notwendigen Daten zur Radix-Berechnung
erfasst werden. Der Dialog enthält drei separate Ebenen, die jeweils durch einen Mausklick
auf den entsprechenden Tabreiter („Radixdaten”, „AAF-Optionen”,
„Lebensereignisse”) umgeschaltet werden. Die Ebene „Radixdaten”
ist die wichtigste; die beiden anderen haben eher optionale Bedeutung.
Radixdaten
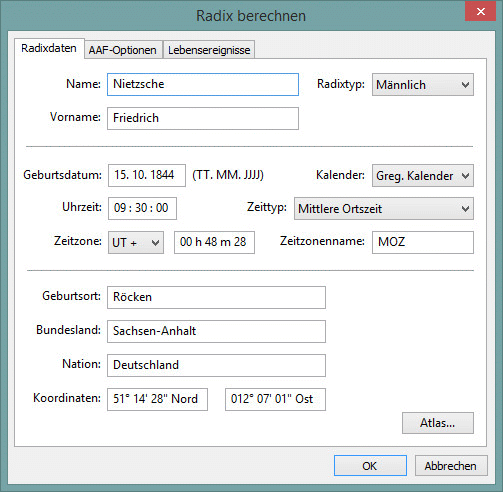
Zunächst wird für eilige Anwender kurz beschrieben, wie man hier vorgeht. Erforderlich ist nur der Name, das Geburtsdatum, die Geburtszeit und der Geburtsort. Alles andere wird von PrimStar übernommen. Dazu muss man allerdings nach Eingabe der genannten Daten den eingebauten Atlas (via Schaltfläche „Atlas...”) verwenden, denn nur dort werden neben der Ermittlung der geografischen Koordinaten auch alle erforderlichen Zeitangaben geliefert, also die Zeitzone und deren Name, die Berücksichtigung von Sommerzeitregeln, usw..
Die momentane Position für eine Texteingabemöglichkeit wird durch den senkrechten Textcursor angezeigt. Der Cursor lässt sich entweder durch einen Mausklick in das entsprechende Textfeld oder durch (mehrfaches) Betätigen der Tab-Taste positionieren. In diesem Fall springt der Cursor dann von Feld zu Feld.
Falsche Eingaben beim Datum, der Uhrzeit, der Zeitzone und den geografischen Koordinaten werden durch programminterne Kontrolle der Eingabefelder weitgehend verhindert.
Innerhalb dieser Eingabefelder können Sie zum Anwählen und Verändern der jeweiligen Werte für Stunden/Grade, Minuten, Sekunden und der Hemisphäre auch die Pfeiltasten benutzen. Für die Hemisphäre gelingt dies ebenso durch das Tippen von 'n' für Nord, 's' für Süd usw..
Das Eingeben von Minuszeichen vor irgendwelchen Zahlen (Zeitzone o. ä.) ist nicht erforderlich. Uhrzeiten werden immer im HHMMSS-Format (24 Stunden), d. h., vollständig in Stunden, Minuten und Sekunden eingegeben, allerdings ohne die dazwischen stehenden Punkte, Doppelpunkte o. ä.. Dort, wo ausschließlich numerische Eingaben erwartet werden, nimmt PrimStar ohnehin nur Ziffern an.
Im Zeitzonenfeld ist immer der Wert für die Standardzone einschließlich der eventuell gültigen Sommerzeit einzugeben. D. h., 2 Stunden bei einfacher Sommerzeit in Mitteleuropa. Wie dieser Wert bei der Berechnung des Horoskops verarbeitet wird, hängt natürlich von der geografischen Länge des Ortes ab. Im oben gezeigten Beispiel mit den Horoskopdaten von Friedrich Nietzsche sieht man die Vorgehensweise zum Berechnen eines historischen Horoskops, als es noch keine Zeitzonen gab. Die angegebene Geburtszeit ist in diesen Fällen die sog. „Mittlere Ortszeit” (MOZ), aus der man durch den Längengrad des Geburtsortes die zum Berechnen erforderliche UT (Universal Time) ermittelt. Das ist hier auch der Grund für den „krummen” Wert von 00 h 48 m 28 im Zeitzonenfeld. Es gilt dabei der Umrechnungsfaktor: 15° geografische Länge = 1 Stunde. Bei 12° 07' 01" geografische Länge für den Geburtsort Röcken ergibt dies 48 Minuten und 28 Sekunden Zeitabstand zu 0° Greenwich. Dieser Hinweis hat aber (zum Glück) nur informellen Charakter, denn in der Praxis berücksichtigt der integrierte Atlas in PrimStar (wenn man ihn benutzt...) bei einem Datum vor der Einführung der Zeitzonen diesen Umstand und trägt die erforderlichen Angaben entsprechend ein.
Der Zeitzonenname ist optional, wird aber sehr empfohlen.
Um zu bestimmen, welchen Zeittyp die Uhrzeit repräsentiert, kann dieser rechts daneben ausgewählt werden. Dadurch wird bei einem eventuellen Export des Horoskops im AAF-Format die separate Ausweisung der Standardzone ermöglicht.
Zur Uhrzeit wird programmintern noch der Wert für Delta T addiert, um die Zeitverschiebung durch unregelmäßige Änderungen der Erdrotationsgeschwindigkeit zu berücksichtigen. Das Ergebnis ist die sog. Ephemeridenzeit (ET) und wird zur Planetenberechnung eingesetzt. Sollten Sie PrimStar also zum Vergleich mit Berechnungen anderer Programme heranziehen, so prüfen Sie bitte immer, wie dort verfahren wurde. Das heißt, ob die Uhrzeit in UT (Universal Time) oder ET (Ephemeris Time) angegeben wurde.
In PrimStar ist keine automatische Kalenderumschaltung eingebaut, denn viele Länder hatten am 15. Oktober 1582 nicht sofort auf den Gregorianischen Kalender umgestellt. So wurde er z. B. in Schweden 1753 eingeführt, und die Türkei akzeptierte ihn erst 1927. Selbst in Deutschland waren erst 1701 alle Regionen zum neuen Kalender gewechselt. Deshalb muss bei einem Datum für den Julianischen Kalender die Auswahl rechts neben dem Datum entsprechend eingestellt werden.
Als Unterstützung zur Eingabe der Geburtsort-Koordinaten steht der PrimStar-Atlas zur Verfügung (via Schaltfläche „Atlas...”).
Mit der Version 2.2.0 ist in PrimStar die zusätzliche Eingabemöglichkeit von abgekürzten Nationennamen entfallen. Es steht also nur noch ein Feld für den Namen der Nation zur Verfügung, in das man natürlich weiterhin den Nationnamen in jeder beliebigen Schreibweise eintragen kann, z. B. „Deutschland”, „D”, „De”, usw.. Relevant ist diese Änderung ohnehin nur beim Im- und Export von AAF-Horoskopdaten.
Sind alle Eingaben in der Radix-Dialogbox abgeschlossen, kann das Berechnen des Radixhoroskops durch einen Mausklick auf „OK” gestartet werden.
Der Berechnungszeitraum für Horoskope in PrimStar umfasst rund 1800 Jahre (650 AD bis 2450 AD).
AAF-Optionen
Durch Anwählen des Tabreiters „AAF-Optionen” können Sie das Radixhoroskop um zusätzliche (optionale) Details (AAF-Abteilung C) ergänzen. Weitere Informationen zum Astrologischen Austauschformat finden Sie im Internet unter www.sternwerkstatt.de/aaf/.

Lebensereignisse
Diese Ebene dient zur Erfassung von Lebensereignissen des Nativen für die primärdirektionale Geburtszeit-Korrekturmethode Accidentia nati.

Es können jederzeit Lebensereignisse hinzugefügt oder entfernt werden. Die Einträge in der Liste sind (voreingestellt) nach aufsteigendem Datum sortiert. Mit „jederzeit” ist gemeint, dass Sie z. B. ein Horoskop aus einer Radixdatei einlesen und dann im Menü „Datei” den Eintrag „Neu...” wählen, als ob Sie ein neues Horoskop berechnen wollten. In der Ebene „Lebensereignisse” tragen Sie die Kurzbeschreibung und das Datum in beiden oberen Felder ein und klicken auf „Eintragen”.
Falls Sie umgekehrt ein einzelnes Lebensereignis aus der Liste entfernen möchten, klicken Sie auf den entsprechenden Eintrag, der daraufhin blau unterlegt ist, und dann auf „Löschen”. Mit einem KLick auf „Alle löschen” können alle Lebensereignisse entfernt werden.
Wenn Sie die Beschreibung für ein Lebensereignis ändern wollen oder dieses als Textvorlage für ein neues Lebensereignis dienen soll, klicken Sie auf den entsprechenden Eintrag, der dann blau unterlegt ist, und danach auf „Laden”. Daraufhin befindet sich der Text in der oberen Zeile, wo Sie ihn entsprechend editieren und mit „Eintragen” wieder zurückschreiben können.
Auf ähnliche Weise lassen sich auch Änderungen an den Radixdaten und AAF-Optionen vornehmen. Wenn der Radix-Dialog mit „Ok” beendet wird, berechnet PrimStar tatsächlich immer ein neues Horoskop, doch solange der Name des Nativen unverändert bleibt, wird keine wirklich neue Horoskopdatei erzeugt, sondern die bereits bestehende (nach Bestätigung einer Sicherheitsabfrage) einfach überschrieben.
In diesem Zusammenhang noch ein Hinweis: Wenn Sie ein neues Horoskop berechnen wollen, werden im Radix-Dialog noch die Daten des momentan aktuellen Nativen angezeigt. Es ist ratsam, jetzt nicht nur alle erforderlichen Angaben in der Ebene „Radixdaten” entsprechend zu überschreiben, sondern auch in den Ebenen „AAF-Optionen” und „Lebensereignisse” zu prüfen, ob sich dort ebenfalls noch Daten des vorherigen Nativen befinden.
Man kann diesen Schritt leicht übersehen und dadurch einem Menschen die Lebensereignisse einer anderen Person zuordnen. Sollte Ihnen dies einmal passieren, laden Sie einfach das betreffende Horoskop und wählen im Menü „Neu”, als ob Sie ein neues Radix berechnen wollten. Dann klicken Sie in der Ebene „Lebensereignisse” auf „Alle Löschen” und entfernen so alle Lebensereignisse der anderen Person. Zum Abschluss klicken Sie auf „Ok” und überschreiben damit (nach Bestätigung der Sicherheitsabfrage) die Horoskopdatei.
Radix laden
Um vorhandene Radixdaten aus dem Horoskopverzeichnis zu laden, gibt es auch hier zwei Möglichkeiten, die beide zum selben Ziel führen. Bei der ersten (etwas längeren) Methode gehen Sie wieder in das Menü „Datei” und wählen dort den Eintrag „Öffnen”. Daraufhin klappt ein Untermenü auf, das zwei weitere Einträge enthält: „Native(r)...” und „Partner(in)...”. Je nachdem für wen die zu ladenden Horoskopdaten gedacht sind, wählen Sie einen der beiden Einträge aus. Jetzt erscheint das Dialogfenster zum Laden einer Datei. Da PrimStar „weiß”, wo die Horoskopdaten gespeichert sind, wird auch gleich die Liste der vorhandenen Einträge angezeigt. Sie können jetzt einen Namen wählen und mit „OK” bestätigen oder mit „Abbruch” den Dialog beenden, ohne dass ein Horoskop geladen wird.

Bei der kürzeren Methode klicken Sie nur auf eines der beiden Ordnersymbole in der Symbolleiste,
um den Dateidialog zu öffnen. Das Symbol mit dem 'N' steht für den Nativen
(![]() ), das mit dem 'P' für den Partner
(
), das mit dem 'P' für den Partner
(![]() ).
).
PrimStar „merkt” sich die vier letzten Horoskopdateien, die dem Nativen zugeordnet waren und zeigt deren Namen im Dateimenü ganz unten an. Wenn Sie also eine Horoskopdatei für den Nativen laden wollen, sehen Sie sich kurz die vier Einträge an. Sollte der gewünschte Name dabei sein, reicht ein Klick darauf, und die Horoskopdaten werden direkt geladen, also ohne Aufruf des Dateidialogs.
Horoskopgruppen erstellen
PrimStar speichert neu berechnete Horoskope immer im Verzeichnis „..\primstar\charts”. Sie können aber trotzdem beliebig viele Horoskopgruppen bilden, indem Sie entsprechend benannte Ordner auf Ihrer Festplatte anlegen und die Horoskopdateien aus dem Verzeichnis „..\primstar\charts” in die jeweiligen Gruppenordner verschieben. Aus diesen Ordnern (Verzeichnissen) laden Sie dann in PrimStar die Horoskope für den Nativen oder Partner.
Bitte achten Sie darauf, dass bei Änderungen (= Neuberechnung) von Radix-Horoskopen, die Sie aus einem anderen Verzeichnis als „..\primstar\charts” geladen haben, das neu berechnete Horoskop grundsätzlich im Standardverzeichnis „..\primstar\charts” landet und nicht die ursprüngliche Horoskopdatei im anderen Verzeichnis überschrieben wird. Falls Sie dies dennoch wünschen, müssen Sie in solch einem Fall die Horoskopdatei manuell in den gewünschten Gruppenordner verschieben.
Der Grund für diese umständlich anmutende Vorgehensweise ist die strikte Trennung der Dateiorganisation von PrimStar und der des Anwenders. Jeder Anwender hat meist seine eigenen Vorstellungen in Bezug auf Horoskopgruppen, und durch das o. g. Prinzip wird die Horoskopgruppen-Verzeichnisstruktur des Anwenders nicht korrumpiert. Außerdem entsteht dadurch eine zusätzliche Sicherheit gegen unbeabsichtigtes Überschreiben von Horoskopen.
Im Abschnitt Dateiorganisation werden die eben beschriebenen Zusammenhänge grafisch dargestellt.
Solar, Lunar und Kombin als Radix einsetzen
Normalerweise handelt es sich bei den Dateien im Horoskopverzeichnis „..\primstar\charts” um Radixdaten. Wenn man Horoskopvergleiche oder Verbundhoroskope erzeugen möchte, werden also vorher die entsprechenden Radixdaten dem Nativen und Partner zugewiesen (geladen). Manchmal wäre es jedoch wüschenswert, wenn sich auch andere Horoskoptypen auf diese Weise anwenden ließen, um z. B. das Berechnen von Solaren und Lunaren für Kombin-Horoskope zu ermöglichen oder um ein Kombin mit einem Radixhoroskop vergleichen zu können. Da in PrimStar solch ein Synastry aber immer nur aus den Radixdaten des Nativen und des Partners berechnet wird, müssten die Kombin-Horoskopdaten also wie Radixdaten im Horoskopverzeichnis vorliegen. Deshalb gibt es im Menü „Datei” drei weitere Einträge: „Solar speichern”, „Lunar speichern” und „Kombin speichern”. Mit diesen Befehlen werden die bezeichneten Horoskoptypen als „Quasi”-Radixdaten gespeichert und können dann wie gewöhnliche Radixdaten geladen werden.
An den Dateinamen lässt sich erkennen, um welchen Typ es sich dabei jeweils handelt. Die Namen werden von PrimStar automatisch erzeugt, wenn Sie ein Solar, Lunar oder Kombin speichern. Nach diesem Schema sind die Dateinamen aufgebaut:
Solar: „Name (Solar 2003), Vorname.xml”
Lunar: „Name (Lunar 08 2003), Vorname.xml”
Kombin: „Vorname1 Name1 + Vorname2 Name2.xml”.
Beim Kombin haben Sie darüber hinaus die Möglichkeit, selbst einen gemeinsamen neuen Namen zu bestimmen, der dann bei der Darstellung, in den Ausdrucken und auch als Dateiname für die Speicherung der Horoskopdaten verwendet wird. Dazu wählen Sie im Menü „Berechnen” den Eintrag „Name im Kombin ändern...”. Es öffnet sich ein Dialog, der als Vorschlag einen Namen in der oben beschriebenen Art enthält. Sie können diesen übernehmen oder einen anderen Namen für das Kombin eingeben.
Die o. g. Vorgehensweise, bei der dem Nativen bzw. Partner temporär andere als die Radixdaten zugewiesen werden, hat gewisse „optische Nebenwirkungen” in der Textdarstellung zur Folge. Durch die statische Natur der acht Horoskoptypen wird z. B. immer „Native(r)” angezeigt, auch dann, wenn sich momentan ein Kombin dahinter verbirgt.
Multi-Kombin-Horoskope
Als weitere Möglichkeit lassen sich auf die beschriebene Weise Multi-Kombin-Horoskope aus mehr als zwei Horoskopen erzeugen.
Angenommen, wir möchten ein Kombin für vier Personen berechnen. Es soll aufgrund der Anzahl der beteiligten Horoskopinhaber einen alternativen, kürzeren Namen erhalten, der die Gemeinsamkeit der vier Personen am besten beschreibt. Hier wählen wir als fiktives Beispiel die „Marx Brothers”, bestehend aus den Radixdaten der vier Brüder Chico, Groucho, Harpo und Zeppo Marx, die wir uns als bereits vorhanden denken.
Zuerst werden die Radixdaten „Marx, Chico.xml” als Nativer geladen und „Marx, Groucho.xml” als Partner. Da PrimStar zu diesem Zeitpunkt das Kombin bereits aus den beiden Horoskopen berechnet hat, können wir es zur weiteren Verwendung speichern. Doch zuvor muss noch der Name geändert werden. Dazu rufen wir im Menü „Berechnen” den Eintrag „Name im Kombin ändern...” auf und ändern dort den Text „Chico Marx + Groucho Marx” in „Marx Brothers”. Dann folgt im Menü „Datei” ein Klick auf den Eintrag „Kombin speichern”.


Jetzt wird der gleiche Ablauf wiederholt, nur wird diesmal das zuvor erstellte Kombin „Marx Brothers.xml” als Nativer geladen, zusammen mit „Marx, Harpo.xml” als Partner. Auch hier ändern wir vor dem erneuten Abspeichern den Namen des Kombins von „Marx Brothers + Harpo Marx” wieder nach „Marx Brothers”.
Ein letztes Mal wiederholen wir den Vorgang, jetzt mit „Marx, Zeppo.xml” als Partner, und haben damit das fertige Kombin der vier Marx Brothers.